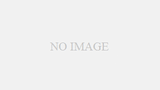数字が苦手な会社員
突然営業部に異動になり、 収支管理を担当することになってしまった。。。
収支表を読み解かないといけないけれど、表をひと目見ただけでは数字が頭に入ってこない。。。
ヤバイ。。数字の羅列を見ることに慣れてない。。(不安)。
グラフでパッと収支の度合いが把握できたらなぁ・・・。。
◇
◇

収支表を見ても、数字ばかりでとっさに拒否反応がでてしまうときって、ありますよね。。。
そんなとき、グラフなら収支表も見やすくなるかもです!
今回は、エクセルで【ウォーターフォールグラフ】を一緒に作ってみましょう^^
「売上」、「費用」、「利益」など、
金額の増減の度合いを視覚的に表現できます!
(※Excel2016以降で使用できるグラフになります)
エクセルで収支を見やすく表現!【ウォーターフォールグラフ】の作り方
ウォーターフォールグラフとは?
こんにちは!ぷーのすけ♂です。
今回は、収支を直感的に把握できるエクセルのグラフ、
「ウォーターフォールグラフ」の作り方を紹介します。
エクセルの「ウォーターフォールグラフ」は数字を「増える」、「減る」、「残り(合計)」の3つの要素に分けることで、数字の増減を視覚的に表現することができます。
完成形はこちらになります↓
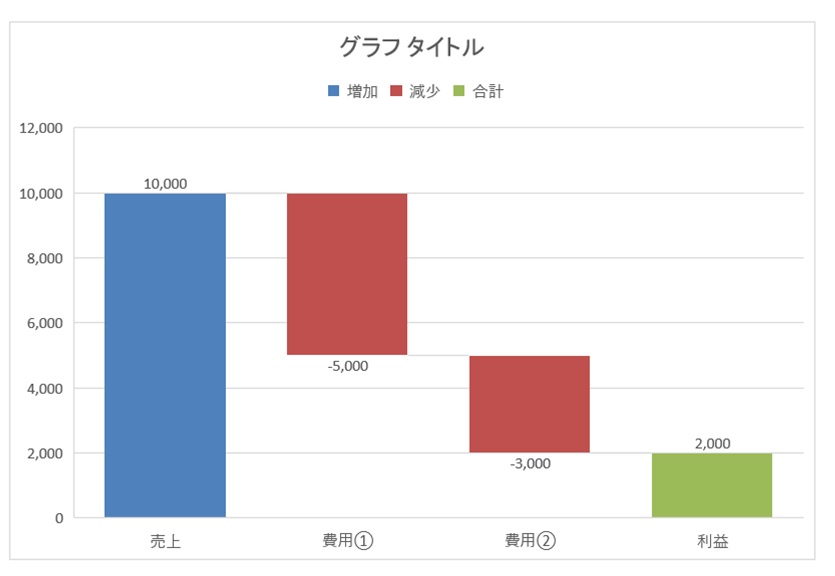
グラフの見た目が、まるで水が滝つぼに落ちていく滝のように見えることから、「ウォーターフォールグラフ(滝グラフ)」と名付けられたそうです。
今回は、ウォーターフォールグラフで収支を表現するにあたり、なんとなく次の関係性のイメージを持ってみてください。
・ 「売上」があがる → お金が増える
・ 「費用」が生じる → お金が減る
・ 「利益」がでる → 残り(合計)
それでは、ウォーターフォールグラフを作っていきましょう!
ウォーターフォールグラフの元となる、収支表を準備する
エクセルで収支表を準備する
まず、エクセルでグラフを作りたい収支表を準備していきましょう。
ある案件Aの収支が下記エクセルの表でまとめられていると仮定し、「ウォーターフォールグラフ」を作っていきます。
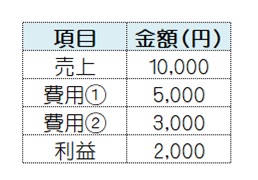
表の向きをどのようにするかが気になるところですが、縦方向、横方向、どちらでも大丈夫です。
今回は項目や金額を横に広げた下記の表を元に作業していきます。

数字が減る項目をマイナス表記に修正する
数字(金額)が減少する項目の数字の頭に「-(マイナス)」を入力してマイナス表記に修正します。
今回は「費用①」と「費用②」が数字の減少に値するので、
各々の数字の頭に「-(マイナス) 」を入力し、マイナス表記にしましょう。
ここがかなり重要なところになります。

これで、ウォーターフォールグラフを作る前の下準備は完了です。
収支表から、ウォーターフォールグラフを作る
ウォーターフォールグラフの下地を作成する
収支表の下準備、お疲れさまでした!
それではウォーターフォールグラフを実際に作っていきましょう。
まず、元となる表の左上から右下までドラッグして選択した状態にします。

そして、下記の画像の①~③の順に「挿入」タブから「ウォーターフォールグラフ」を選択します。

◇
◇
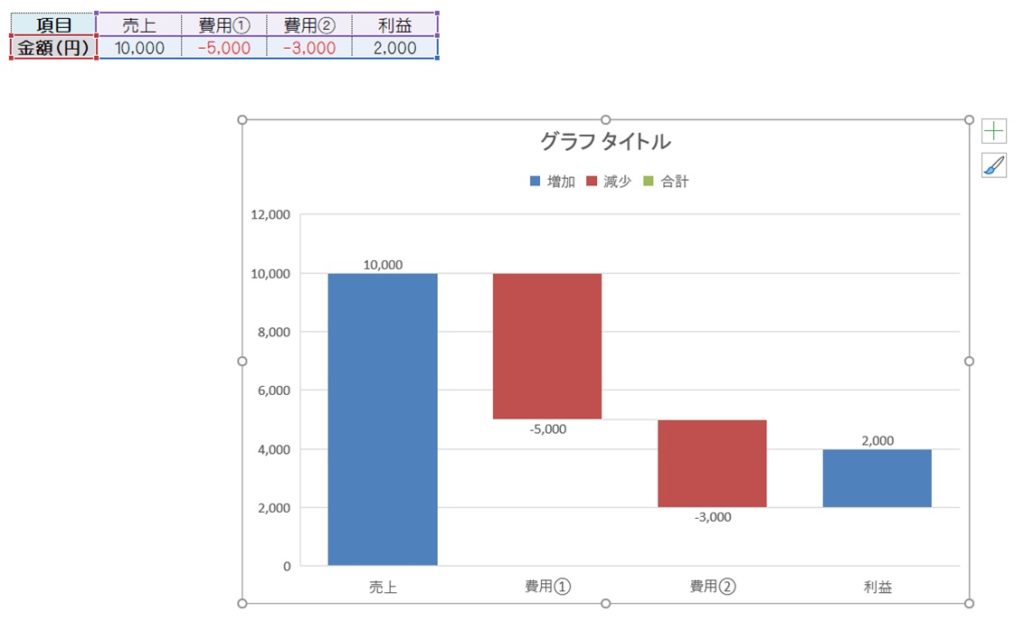
ウォーターフォールグラフがシートに挿入されました。グラフの見た目がまるで滝のように見えますね。
初期では金額が「+の数字」は青色、「-の数字」は赤色で表記されています。
金額の「残り(合計)」に該当する部分である「利益」はこの段階ではまだ青色になっているので、調整が必要になります。
「残り(合計)」部分の調整を行う
「利益」の青い棒グラフ部分をダブルクリックします。
すると、「利益」部分以外の色が薄くなります。「利益」のみ選択している状態になります。
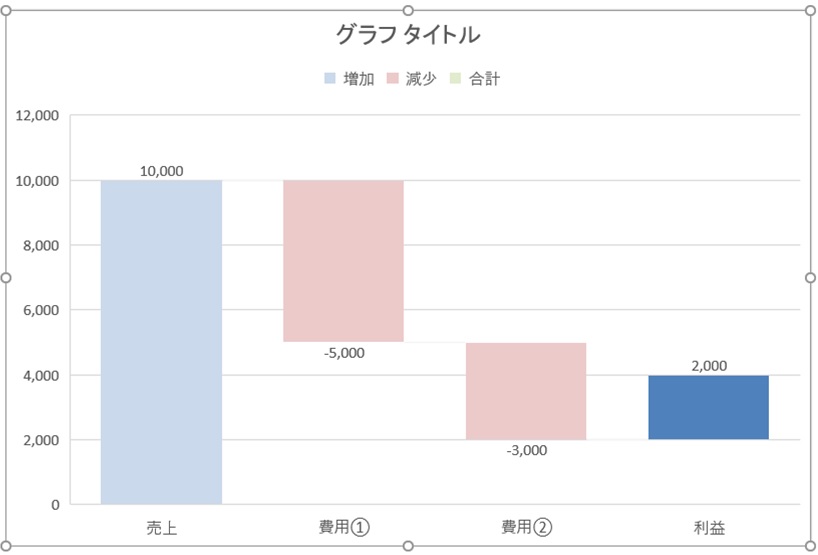
同時に、画面右側に「データ要素の書式設定」が現れるので、
「合計として設定」のチェックボックスにチェックをいれます。
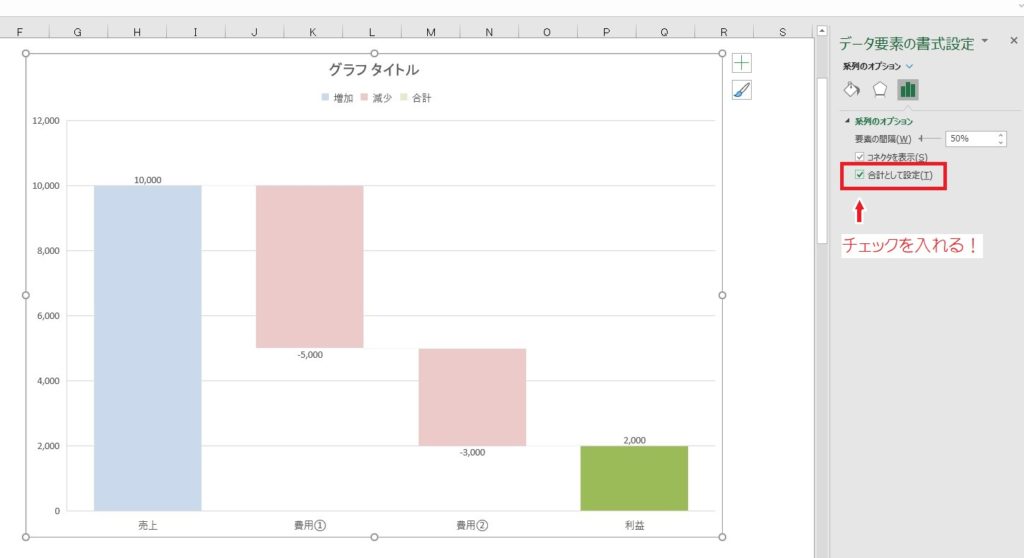
「利益」のグラフ部分の色が変わり、合計の表現になりました。
これでひとまず簡単なウォーターフォールグラフの完成です。
「売上」から「費用①」・「費用②」 を 引くと、「利益」が残ることが一目でわかると思います。
まとめ
お疲れさまでした^^
ウォーターフォールのグラフ作成、いかがでしたか?
ここからは好みによって、タイトル、グラフの色や太さ、など自由にカスタマイズしていくことが可能です。
金額の「増減」を効果的に表現する「ウォーターフォールグラフ」。
収支の把握に悩んでいる方はもちろん、
収支を社員にわかりやすく説明する資料としても活用できると思います。
ぜひ一度試してみてはいかがでしょうか?
グラフで見ると内容がスッと入ってくると思います^^
百聞は一見にしかずです!
ご覧いただきありがとうございました!
ぷーのすけ♂